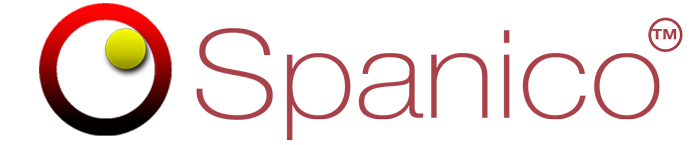Curve Grades. These details is applicable simply to the Original Course View
To constantly enhance the Learn individual experience, we’ve made a decision to split up our understand assistance paperwork. Presently, our pupil and teacher assistance for understand Original and understand Ultra appear in the exact same web page. Once the redesign is complete, this assistance are going to be sectioned off into two various pages, based on experience. This enhance must be complete. Find out more about the brand new layout.
Your organization settings which tools can be found.
Sporadically, student performance is gloomier than anticipated for a test. Trainers can select to change the learning student scores to equalize the ratings.
A method that is simple curving grades will be include the exact same number of points every single pupil’s score. A typical technique: get the distinction between the greatest grade when you look at the course together with maximum rating and include that lots of points.
Example : Curve a test rating
- In the event that greatest portion grade into the course had been 88%, the huge difference is 12%. You could add 12 portion points every single pupil’s test rating.
- In the event that test will probably be worth 50 points therefore the greatest rating is 48 points, the real difference is 2 points. You can include 2 points to every pupil’s test rating.
It is possible to curve grades in Blackboard understand in 2 methods:
- Method 1 : into the Original Course View, down load the test’s Grade Center line, use the correct curving calculations in a spreadsheet system, and upload the ensuing grades into A grade center that is new line.
- Method 2 : Manually override each pupil’s initial test grade.
Method 1: down load grades, adjust test scores, and upload to level Center
These records is applicable simply to the first Course View.
This process calls for no manually typed grades and it is better for big classes. These actions utilize Microsoft В® Excel В® to change the installed file. The straightforward formula adds points into the test grade that is original. You can make use of more complicated formulas if required.
You upload the grades that are adjusted. Then, replace the line settings for the initial test grade such that it’s no more contained in any calculated grade totals. This new adjusted test grade line can be used rather. Directions with this task are a part of these actions. You may also get rid of the test that is original from pupils’ My Grades pages.
Install grades
Before you start, make note associated with very first values that are few the full total column. You can check it’s included correctly in calculations after you upload a new Grade Center column.
- Completely level Center view, access the job Offline menu and select Download .
- In the Download Grades web web web web page within the information part, choose Selected Column . Find the true title associated with line through the menu.
- When you look at the Alternatives section, set the Delimiter Type to Tab .
- Within the Save Location section, pick My Computer .
- Choose Publish .
- Choose Install . When you look at the pop-up screen, choose Save File and choose OK . Note the file location and name. In the event that file immediately saves to your Downloads folder, you’ll go it up to a folder that is different rename it.
Adjust test scores
- Find the XLS file you downloaded and available it in succeed.
- Find the first cellular in the line off to the right regarding the test grade line. Type a column title that one may effortlessly recognize whenever you upload it to your program’s level Center. Pick name this is certainly distinct from other people within the level Center.
- Choose the mobile underneath the brand brand new line’s name and kind a formula which will include a specific quantity of points to your initial test grade.
Kind this formula, changing the quantity 7.5 aided by the quantity of points you prefer: =D2+ 7.5
Upload scores that are adjusted level Center
- Go back to your program’s level Center and access the task Offline menu and upload that is select .
- Choose Browse the Computer and open the XLS file you spared in succeed.
- Set the Delimiter Type to car .
- Choose Publish .
- From the Upload Grades verification web web page, observe that the column that is original no data updates along with your brand new line is detailed for uploading. Choose Publish .
- Scroll towards the side that is far right of Grade Center grid to see the newly uploaded line. By standard, the column that is new proven to pupils within my Grades and a part of level Center calculations, including the total column.
- By default, the column that is new Points Possible is defined to zero. Access the line header’s menu and choose Edit Column Suggestions . Type a new value for Points available and choose publish .
The Points feasible value must certanly be corresponding to the points feasible through the test that is original. If you are using percentages, the points feasible must equal 100.
Check out the very first few values in the full total column to validate its calculations. The difference between the values that are original the brand new values must be a rise because of the amount of points you included with each test rating.
Method 2: Manually override each test grade
You can override each score in two ways if you have a small number of grades to adjust:
-
When you look at the Original Course View, we suggest which you assign an override grade through the Manual Override tab regarding the Grade Details page. You can include feedback when it comes to individual and records on your own in regards to
 the grade modification. You should have a record of why you made a decision to bypass any future attempts.
the grade modification. You should have a record of why you made a decision to bypass any future attempts.