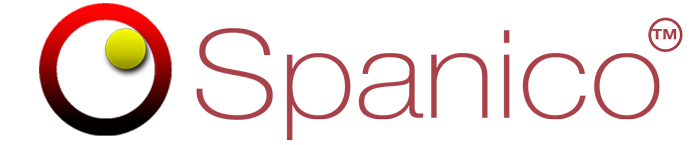Making use of Zoom is extremely just like making use of Skype. We choose Zoom since it generally seems to manage poor internet links much better than Skype.
This guide is intended to familiarizes you with Zoom and exactly how to make use of it. To get more details, please go directly to the Zoom Assistance pages.
Starting Out
Using Zoom is quite just like making use of Skype. We choose Zoom since it generally seems to handle internet that is weak a lot better than Skype.
To utilize Zoom you shall require:
- A video clip camera, either built directly into your unit or an independent webcam (most modern computer systems, smart phones and pills have actually this built-in)
- A microphone, either built directly into your unit or in the cam (many computers that are modern smart phones and pills have actually this built-in), or even a phone
- A broadband web connection
- The Zoom customer set up in your device. (Zoom has customers for Windows, Mac, iOS and Android os. )
We additionally encourage you to definitely subscribe to a free of charge zoom account. Tell us in the event that you don’t have movie ability and would really like suggestions about getting cam.
The way that is easiest to begin with
An individual invites you to definitely a Zoom call, they shall probably deliver you a web link that appears like https: //zoom.us/j/1010101010 ( perhaps perhaps not a link that is valid for illustration purposes only).
If you use a laptop or pc and don’t have actually the Zoom customer yet, once you click the website link the customer will immediately install then link one to the decision. You will just be connected to the call if you already have the client.
This frequently is very effective nonetheless it requires a small time for you to have the installation procedure, which could feel embarrassing if you’re wanting to be on time for a call. You might would rather perform some installation manually ahead of the call. In the event that you would be making use of smartphone or tablet, it is important to do the manual installation.
The way that is manual get going – which can be nearly because simple
If you use a laptop or pc, head to https: //zoom.us/download#client_4meeting where you could install the customer for the device. Set it up the real means you’ll install any pc computer software.
If you work with a tablet or smartphone, go directly to the iOS App shop or Bing Play, search for ZOOM Cloud Meetings and install the application. We encourage one to repeat this even although you are mainly making use of a computer – your phone or tablet functions as a backup that is useful.
Obtaining the customer set up before your very very first call assures you of a start that is smooth. Whichever course you are taking is just a matter of individual choice.
Starting an account that is free
You will be a visitor for a call with no account but an account is needed by you to host a call. We encourage one to join a totally free account therefore that you are able to host telephone calls, like for the triad.
It is possible to subscribe to an account that is free https: //zoom.us/signup.
Free reports are now quite component rich. The limitation that is main the free account is the fact that group phone phone phone calls are restricted to 40 moments. This is certainly a lot more of an embarrassment for experts compared to a real limitation since you can always simply re-initiate the decision following the 40 moment cutoff.
You can view the popular features of the paid and free reports at https: //zoom.us/pricing
Joining A Call As Being A visitor
The decision host has sent a hyperlink
In the event that call host provides you with a hyperlink that seems like https: //zoom.us/j/1010101010 (however with a meeting that is valid – the nine, ten or eleven digit quantity by the end of this website link), simply click on the website website link and you may join the conference.
Utilizing the Join dialog package
This next technique is effective in the event that you don’t have a hyperlink and either understand the conference ID or are joining a call to a number you’ve called before. (The meeting ID could be the Zoom comparable to a “phone quantity” when it comes to host. You will require it one way or another to connect – within the website link or as being a quantity or kept in your client from a past call. )
Start the Zoom customer pc software before joining the conference. A panel shall appear that appears like this:
Go through the big turquoise switch called “Join, ” that will start a dialog package that seems like this:
Enter the meeting ID if you’ve got it or utilize the down-arrow (shown right here in debt group) to show a summary of past phone calls.
You are able to improve your title which will determine you into the get in touch with the 2nd text field.
Click Join and also the video clip screen will open. Select your connection that is audio and are quite ready to get.
Initiating A Call As A Bunch
You may start the decision by simply clicking the orange switch called “Start with video clip. If you are planning to function as host for the call, ” The video clip screen shall start. Select your sound connection and you also are quite ready to get.
Taking Part In A Call As Guest Or Host
Selecting your sound connection
As soon as the video clip screen first starts, you obtain a dialogue package that seems like this:
The majority of the right time you’ll probably like to select Join sound by Computer. Simply click the key.
If the computer or cam doesn’t have microphone or if your web connection is unstable, you will get your sound via a phone:
The popup because of the banner ( right right here shown in the circle that is red gives the number(s) to phone for the nation.
The Software
Whenever you move your mouse within the movie screen, a toolbar appears at the end associated with the display. Moving from kept to right:
Sound and https://hookupwebsites.org/datemyage-review/ movie
Within the reduced remaining corner of this display screen you’ll find a microphone symbol and a camcorder icon.
You should use the microphone symbol to mute your audio (helpful in conferences). The upward arrow (^) to your right of it’s going to start a popup menu with various sound settings and alternatives dependent on your equipment.
You need to use the camcorder symbol to show your video off (helpful if the net connection is poor). The arrow that is upward^) towards the right of it’s going to start a popup menu with different video clip settings and alternatives dependent on your equipment.
Central Buttons
In the exact middle of the base for the display screen are a number of buttons that allow one to
- Invite others towards the call
- See that is participating in the call
- Share your screen for other people to see
- Start the talk panel
- Record the phone call (with all the permission that is host’s
Please explore every one of these buttons to see just what they are doing. For lots more details, please go right to the Zoom Assistance pages.
Keep or End Fulfilling
Into the reduced right part is really a key that enables one to keep a gathering (if you should be the host) if you are a guest) or end the meeting (.
For visitors
For hosts
Speaker and Gallery Views
When you look at the upper right is key that toggles forward and backward between
- Speaker View, where in actuality the movie associated with the current presenter fills the majority of the display screen as well as the video clip for the other individuals is with in little thumbnails towards the top of the display screen
- Gallery View, where in actuality the video clip for every participant could be the size that is same.
Speaker View is effective once the call involves as much as four people. Gallery View is useful for bigger teams.
Recommendations and Troubleshooting
The biggest issue we’ve encounter with making use of Zoom (or any online conferencing system) is poor and intermittent online connections. Check out actions you can take if you’re having this dilemma:
- Stop just about any programs, like browsers or mail programs, that could be utilizing bandwidth in the backdrop.
- If you work with WiFi, make sure you are receiving a good sign by going nearer to the WiFi base section.
- While you are on the call if you are sharing your internet connection with others, ask them to minimize their usage.
- Utilize the phone for the sound connection.
- Take to switching down your video clip.
- Take to your smartphone or tablet for the connection rather than some type of computer.
- Should you choose file or photo sharing with a few online system, begin your pc ahead of when the decision making sure that any synchronization can finish before your call.